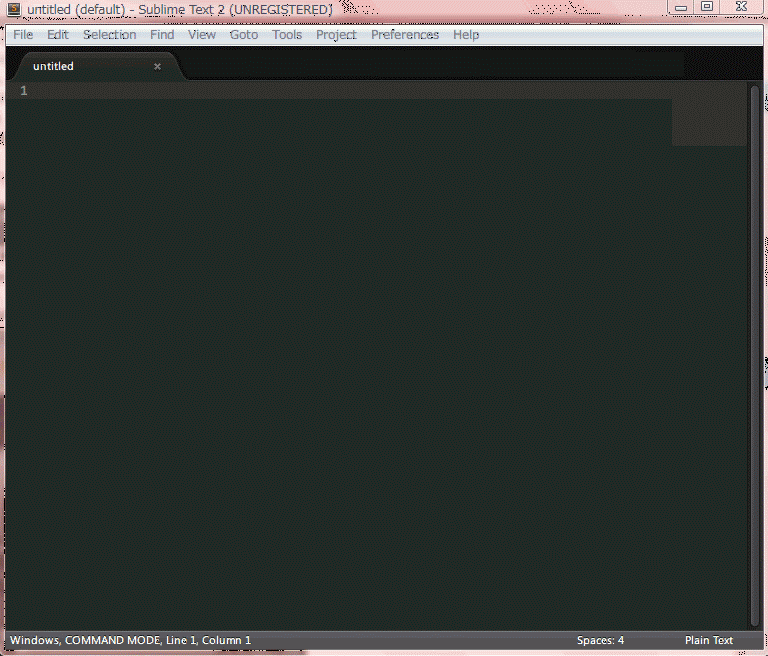Sublime Text 2 でアニメーションGIFを再生する
この記事は Sublime Text 2 Advent Calendar 2012 の 15日目です。
Sublime Text 2 Advent Calendar 2012 - Adventar
VimはXPM形式の画像ファイルを画像として表示することができます。これは、テキストエディタのシンタックスハイライトを利用して、1文字を1ピクセルとみなして描画することで実現しています。
そして Sublime Text 2 でも当然、同じ方法で画像を表示することが出来ます。今回はさらにアニメーションGIFを再生してみました。
再生時の動画
以下のGIF動画は実際に再生しているところを録画したものです。nyancat の動画を再生しています。nyancat をご存知の方も多いでしょう。
アニメーションGIFを再生する手順は以下の通りです。 上の動画は手順2から録画しています。
- 後述するパッケージ(SublimeMediaPlayer)を導入する
- コマンドパレットで "MediaPlayer: Play GIF Select" を選択する
- 画面下部にテキストボックスが表示されるので、再生したいGIFファイルのパスを入力してEnterを押す
- しばらく待つと再生が始まります。
- アニメーションを終了するには再生しているタブを閉じてください。
nyancatのアニメーションGIFはパッケージに同梱していないので、 LOL Comics - ホーム | Facebook から入手してください。
パッケージ 「SublimeMediaPlayer」
GitHub - chikatoike/SublimeMediaPlayer
SublimeMediaPlayer は上記のURLにあるので、 git clone するなり zip で落すなりしてインストールしてください。
急いで作ったのでけっこうひどいコードです。
今のところアニメーションGIFの再生しかできませんが、時間がなかっただけで、jpegやpngといった静止画の表示も技術的には可能です。
GIFアニメーションを読み込むために pyglet というライブラリを使っています。
また、 "MediaPlayer: Play GIF Select" 以外に、"MediaPlayer: Play GIF dinosaur.gif" というコマンドも用意していて、これはリポジトリに同梱している dinosaur.gif を再生します。このgifファイルはpygletのリポジトリにあったものです。
おわりに
明日のSublime Text 2 Advent Calendar は yudai tachibana さんです。
IMESupportが64bit版に対応しました。
https://github.com/chikatoike/IMESupport
これまでWindows 64bitでは、Sublime Text 2のx86版では動作するものの、x64版では動作しない状態でした。
今回正式にx64版のSublime Text 2に対応しました。
動作確認はWindows 8 64bitのみで行なっているので、Windows XP/Vista/7 では確認していませんが、多分動作するでしょう。
また、以前のバージョンには、プロジェクト移動でクラッシュするという問題があったのですが、これもx64対応と同時に修正しました。
また、現在Package Controlへ登録申請中です。登録されたらまた報告します。
実装方法の変更
以前の記事で、ウィンドウのサブクラス化を使っていると書きましたが、これは SetWindowsHookEx を使ってローカルフックする方法に変更しました。元々最初に実装していたときは、フックを利用しようとしていましたが、フック関数はDLL内に実装する必要があると書いてあったので、pythonのみでは実装できないと思って、サブクラス化を使用していました。その後、あらためて確認したら、DLLにする必要があるのはグローバルフックのみであることに気付きました。IMESupportはSublime Text 2のウィンドウメッセージのみフックできればよいので、pythonのみでローカルフックする処理を実装しました。
IMESupportは64bit版のWindowsでは動作しません
動作しないという報告を頂きました。
http://qiita.com/items/5ccbe63d36009680e0e6#comment-aef7b7bd5f774e84ced7
私は64bit版の環境を持っていないので、対応するのが困難です。とりあえず、現状は64bit版には未対応とします。
WindowsのSublime Text 2 でIMEのインライン変換できるようにしたのでまとめ
現在の Windows用の Sublime Text 2 は IME のインライン変換の入力文字がウィンドウの外とか、おかしな場所に表示されてしまう問題があります。これを、正しくカーソル位置に表示するプラグインを作りました。詳細は github に置いたリポジトリのREADMEを見てください。
GitHub - chikatoike/IMESupport: IMESupport for Sublime Text 2/3
このエントリーでは、実装に使った手段を書いておきます。
インライン変換の実装に必要だったのは以下の3点です。
- 変換ウィンドウの位置指定
- 変換開始イベントのハンドリング
- 変換ウィンドウの位置計算
変換ウィンドウの位置指定
インライン変換の表示位置がおかしいのは、Sublime Text 2が表示位置を指定していないためです。 これは、単に Win32 APIの ImmSetCompositionWindow を呼び出せば対応できます。そして、Sublime Text 2が搭載するPython処理系は、当然ctypesを同梱しているので、Win32 APIを呼び出すことができます。
これに気づいたので、プラグインを作り始めました。
変換開始イベントのハンドリング
ImmSetCompositionWindow を呼び出すだけ、と言っても、IMEの変換開始時に適切なタイミングで呼び出す必要があります。 具体的には、ウィンドウメッセージとして WM_IME_STARTCOMPOSITION が渡ってきた時に呼び出します。
ウィンドウメッセージを処理するには、ウィンドウプロシージャを実装する必要がありますが、普通はすべてのメッセージは Sublime Text 2 が処理してしまいます。これをプラグイン側で処理できるようにするために、ウィンドウのサブクラス化という方法を使いました。
独自のウィンドウプロシージャをPythonの関数として実装して、それをC言語の関数ポインタとして扱えるように変換し、 SetWindowLongW 関数を使ってウィンドウプロシージャの関数ポインタを置き換えます。元のウィンドウプロシージャのポインタは保存しておいて、IMEに無関係のメッセージは元のウィンドウプロシージャで処理させます。
変換ウィンドウの位置計算
これが一番大変でした。ウィンドウの左上からカーソル位置までの距離を ImmSetCompositionWindow に渡す必要があるのですが、Sublime Text 2にそれを直接取得するAPIは存在しないので、いろいろ計算する必要がありました。
(あとで詳しく書く)
補足
Win32 APIの幾つかは、ウィンドウハンドル(hwnd)を引数として取ります。これは Sublime Text 2の Windowクラスのhwndメソッドを呼び出して取得できます。なおhwndは公式ドキュメント(http://www.sublimetext.com/docs/2/api_reference.html#sublime.Window)に記載されていないメソッドです。
今後の予定
- IMEのON/OFFを制御できるコマンドを追加する予定です。ただ、なぜか ImmSetOpenStatus を呼び出すと "[Error 126] 指定されたモジュールが見つかりません。" というエラーが出てしまって実現できていません。
- http://d.hatena.ne.jp/topiyama/20070703/p1 に書いてあるような、 IMEの前後参照変換機能 に対応する予定です。
ショートカットキーで外部コマンドを実行して結果を表示する (execコマンド)
Windowsでシンボリックリンクを使っているときに設定ファイルがリロードされない(続き)
2012/10/21追記: この方法ではプラグインのリロードは反映されませんでした。なのでこの記事に書いてあることは間違いです。
なぜ反映されないかというと、TextCommandはコマンド実行時ではなく、Viewが新しく作られた時にインスタンスが作られるため、単にモジュールをリロードするだけでは反映されませんでした。
id:chikatoike:20121008 の続きです。
Sublime Text 2 がリロードしないよりも Dropbox が同期しないほうがより致命的なので、Dropbox 側に実体を置いて、Sublime Text 2\Packages\User にリンクを置くことにしました。
Sublime Text 2 のリロードに関しては以下のプラグインを作って、保存時に自動的にリロードされるようにしました。
これを適当なファイル名でUserディレクトリの下に置けば良いです。
このプラグインは、.py と .sublime-keymap で動作します。.sublime-keymap の方は、別ファイルの .sublime-keymap のタイムスタンプを更新することによりリロードさせています。 .sublime-settings も同じ方法でいけるかと思いましたが、リロードされませんでした。
.sublime-* というファイルは他にもいろいろありますが、とりあえず上記2つのみ対応しています。
Windowsでシンボリックリンクを使っているときに設定ファイルがリロードされない
Sublime Text 2 の設定ファイル(Preferences.sublime-settingsなど)は、保存したタイミングでリロードされるはずですが、リロードされなくなっていて、原因を調べていたら、シンボリックリンクを使っているのが問題だとわかりました。
私は設定を他のPCと共有するために、Dropboxに作ったUserディレクトリに設定ファイルを入れて、シンボリックリンクでUserディレクトリへのリンクを
C:\Users\(ユーザー名)\AppData\Roaming\Sublime Text 2\Packages\User
に作成していました。
これを行うには、管理者権限でコマンドプロンプトを起動し、以下のmklinkを使用して以下のようにします。
C:\Windows\system32>mklink /d "C:\Users\(ユーザー名)\AppData\Roaming\Sublime Text 2\Packages\User" (DropboxのUserディレクトリ)
これで設定は共有出来るようになりますが、前述のとおりリロードされません。これは、ディレクトリの実体が Sublime Text 2\Packages の方にあれば問題なくリロードできるようです。なのでDropbox側にUserディレクトリを作るのではなく、Packages以下に元々存在するUserディレクトリへのリンクを貼るようにします。つまり、このようにリンクの方向を逆にします。
C:\Windows\system32>mklink /d (DropboxのUserディレクトリ) "C:\Users\(ユーザー名)\AppData\Roaming\Sublime Text 2\Packages\User"
これで問題なくリロードできるようになりました。
2012/10/18 追記
上記2番目の方法でリンクすると、今度はDropboxが同期してくれなくなってしまいました。(参考: http://loveskate.com/wp/?p=648)
Sublime Text 2 と Dropbox はどちらもファイルの監視を行うので、ファイルの実体がある方しか更新が検知されません。あちらを立てればこちらが立たずの状態になってしまいました。どうすればいいのやら。